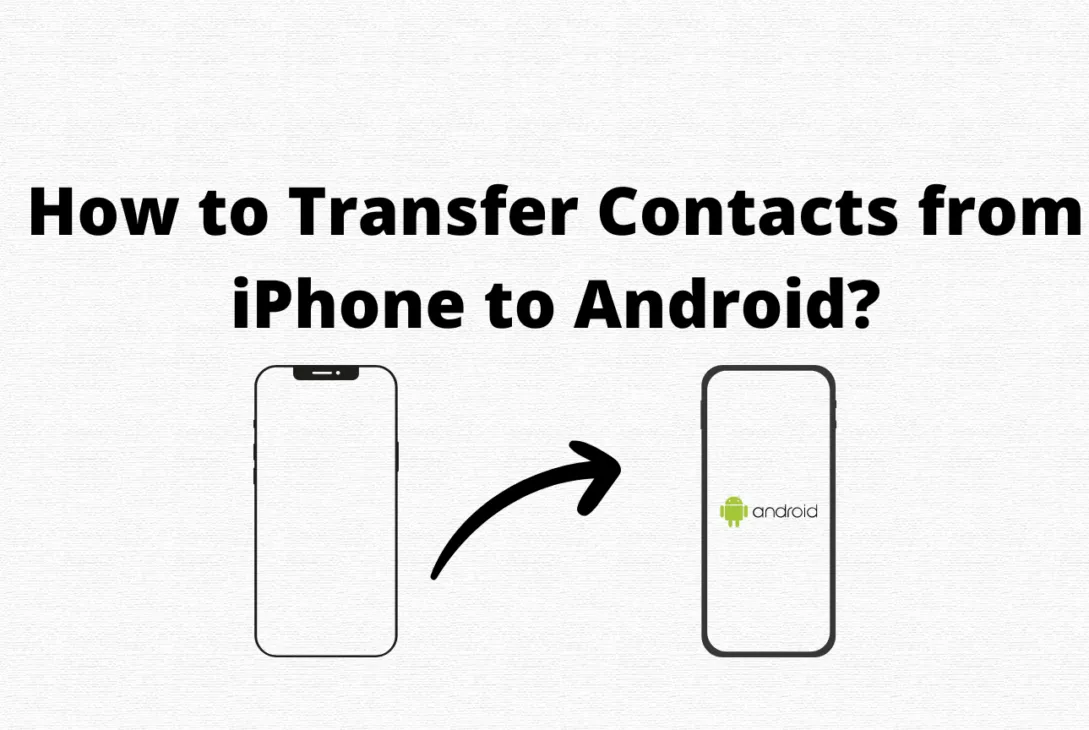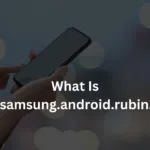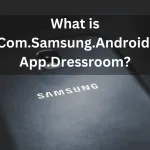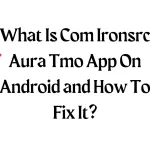Are you making the big switch from an iPhone to an Android device? Congratulations! It’s an exciting move, but one that comes with its fair share of challenges. One of the biggest concerns when transitioning between these two popular platforms is transferring your contacts. After all, your contacts are the lifeline of your communication network, and losing them is not an option. How to Transfer Contacts from iPhone to Android?
In this detailed guide, we’ll walk you through the process of transferring your contacts from your iPhone to your shiny new Android device without losing a single digit. So, grab your devices and let’s dive in!
Understanding the Differences Between iOS and Android Contacts
Before we delve into the transfer process, it’s essential to understand the differences between how contacts are managed on iOS and Android devices. While both platforms store contact information, they use different formats and systems for organization. iOS relies on iCloud for contact management, while Android utilizes Google Contacts.
READ NOW: What is com.android.traceur?
Preparing Your iPhone for Contact Transfer
First things first, let’s ensure your iPhone is ready for the transfer. Start by backing up your contacts to iCloud. This ensures that your contact list is safely stored in the cloud, ready to be accessed from any device.
Exploring Different Methods, How to Transfer Contacts from iPhone to Android?
Method 1: iCloud Synchronization
If you’re using iCloud to store your contacts, transferring them to your Android device is relatively straightforward. Simply enable contact synchronization in your iCloud settings, and voila! Your contacts will magically appear on your Android device once you’ve signed in with your Google account.
Method 2: Exporting Contacts to VCF File
Alternatively, you can export your contacts from your iPhone to a VCF (vCard) file and import them into Google Contacts on your Android device. This method gives you more control over the transfer process and ensures that all your contact information is retained.
Method 3: Using Third-Party Apps
If you prefer a more automated approach, there are several third-party apps available that specialize in transferring contacts between iOS and Android devices. These apps typically guide you through the process step-by-step and ensure that your contacts are transferred safely and securely.
Step-by-Step Guide: How to Transfer Contacts from iPhone to Android?
Now that you’re familiar with the different methods let’s walk through the transfer process step-by-step.
1: iCloud Synchronization
- Open the Settings app on your iPhone.
- Tap on your Apple ID at the top of the screen.
- Select iCloud and toggle the Contacts switch to the on position.
- On your Android device, go to Settings > Accounts > Add Account > Google.
- Sign in with your Google account and make sure the Contacts option is enabled.
- Your iPhone contacts will now synced to your Android device.
2: Exporting Contacts to VCF File
- Open the Contacts app on your iPhone.
- Tap on the contact you want to export.
- Scroll down and tap on Share Contact.
- Choose the option to export the contact as a VCF file.
- Send the VCF file to yourself via email or any other messaging app.
- Open the email or message on your Android device and download the VCF file.
- Open the Contacts app on your Android device and import the VCF file.
3: Using Third-Party Apps
- Download and install a reputable third-party app for contact transfer from the App Store.
- Follow the app’s instructions to transfer your contacts from your iPhone to your Android device.
- Once the transfer is complete, double-check to ensure that all your contacts successfully transferred.
Verifying and Troubleshooting Contact Transfer
After transferring your contacts, it’s essential to verify that everything went smoothly. Check your contact list on your Android device to ensure that all your contacts are there and that no information was lost in the transfer process. If you encounter any issues, such as duplicate contacts or missing information, don’t panic! There are steps you can take to troubleshoot and resolve these issues.
Ensuring Data Security and Privacy
When transferring sensitive information like contacts, it’s crucial to prioritize data security and privacy. Make sure to review the privacy policies of any third-party apps you use and take steps to protect your data during the transfer process. Additionally, be sure to remove any residual data from your old iPhone to safeguard your privacy.
READ ALSO :How to Fix Android is Starting Optimizing App 1 of 1 Every Startup
Finalizing the Transition
Once you’ve successfully transferred your contacts to your Android device, take a moment to celebrate your accomplishment! Update any contact information as needed and explore the features of your new Android device. With your contacts safely transferred, you’re ready to embark on your new mobile journey with confidence.
Conclusion- How to Transfer Contacts from iPhone to Android?
Transferring contacts from an iPhone to an Android device may seem daunting at first, but with the right guidance, it’s a manageable task. By following the steps outlined in this guide, you can ensure a smooth and seamless transition without losing any of your valuable contact information. So, go ahead, make the switch, and embrace the exciting possibilities that await you on your new Android device!